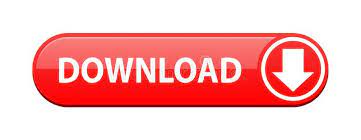

Simply go to All and all the magnets will be visible. By default, Poser won't show all the magnets in the viewport. I have now added all the magnets needed for the 34Cn-32 bodyshape. I'm going to be converting afBodySweats into the 5 C-natural sizes from Warlokk's Hi-Red Female Bodyshape Project, so I scroll down to 34C Nat Body and double click on it. Once you have the sims 2 magnets showing up in the library, scroll down to the one(s) you want and double click on it to add it to the view port.
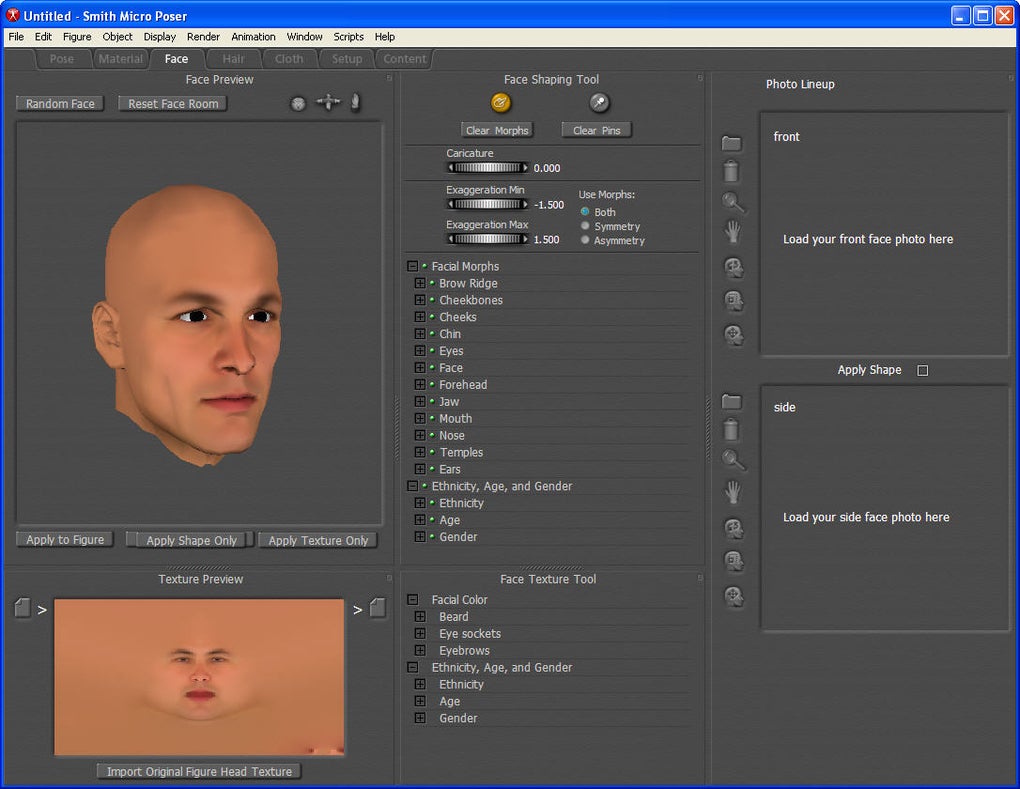
I made a Sims 2 Magnets directory in there to store mine. Poser 7 stores its magnets here: C:\Program Files\e frontier\Poser 7\Runtime\Libraries\Props (you can use subdirectories in Props. You can navigate from there to where you stored your magnets. Click where it says Figures, then go down and click props. If it's not there, click the fancy thing in the middle right edge, or go to Windows.Libraries to make it appear. We are ready to apply magnets! On the right side of the screen should be the libraries sidebar. Now that you've done this, your viewport should have your Sims 2 body object standing up: Then, in the body parameters window (which should already be open), set the Y-Rotate to 180degrees (manually type this in-do not use the slider) and the X-Rotate to 90degrees (again, manually type this in). In the joint editor window make the center point values all equal zero. Open up the joint editor window by going to Window.Joint Editor. We definitely don't want our figure lying down, since our magnet sets will be based on models that are standing up. Select the body.obj file you exported from SimPE (or top.obj, or bottom.obj) and you should end up with a viewport that looks something like Figure 4 (you may have to zoom out and adjust the camera to see it. Now that we have a blank view, go to Object and uncheck all options that appear, as shown in Figure 3, then click OK. Later, once you've adjusted the camera to fit a Sims 2 obj, you may want to set that camera angle as your preferred state. This will allow Poser to load with a blank view every time. After doing so, you should go to Edit.General Preferences and set this empty view as your preferred state (see Figure 2). If you are new to Poser, you will need to delete the figure that is loaded by default. Now that you have you body.obj saved, we can move on to Poser. Importing to Poser and Applying the Magnets If the internal name is wrong, MeshTool won't correctly build the gmdc at the end. Poser uses the filename as the internal name of the object and you cannot change this in Poser. If the model name is body, save it as body.obj, if it is top, save it as top.obj, etc. Once the Order is XYZ, click the export button. Make sure the Order is XYZ, or this will not work properly. In Figure 1, I highlight the model name, as well as the Order.
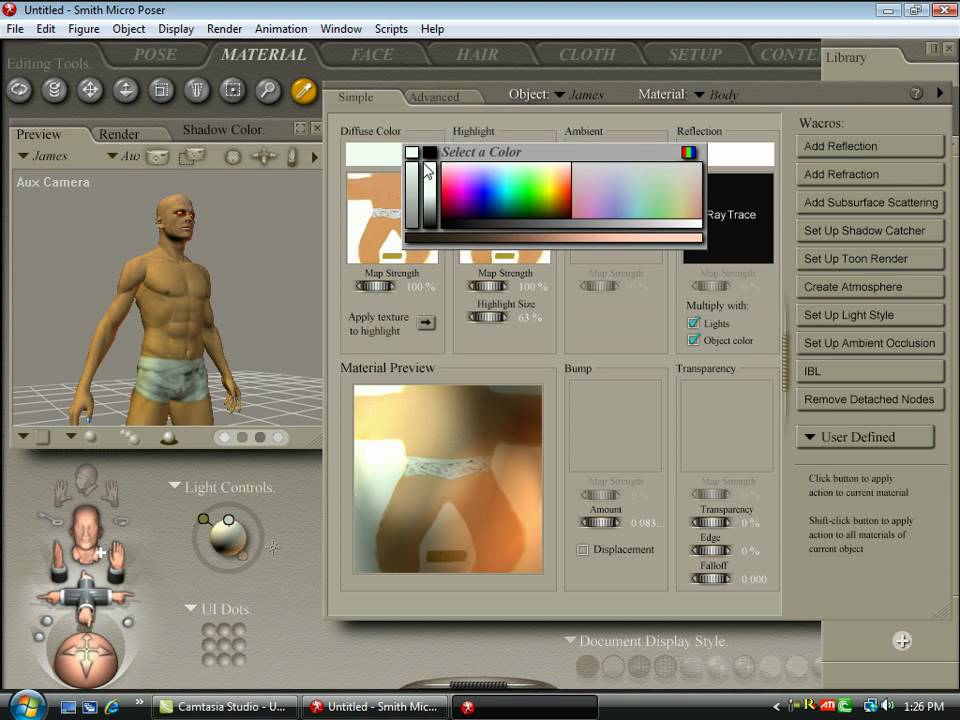
If there is more than one model name, Mesh Tool cannot be used and you should move on to a different mesh (you need milkshape/unimesh to convert those.
#Using poser 7 full
I am converting afBodySweats, which is a full body outfit, and uses 'body' as the model name. Open up the mesh file you created (or just add the gmdc file to a new package) and select the gmdc, as shown below in Figure 1. I will leave certain steps (such as actually replacing the gmdc data at the end) out because you should already know them.įirst, we will need to extract the body obj from the gmdc component of the mesh. If you have already created a mesh and assigned it to a piece of clothing, you are ready for this tutorial.
#Using poser 7 how to
I am assuming that you already have followed a tutorial on how to make new meshes using meshtool, and thus already know how to search for and find the parts of the mesh that you will need to extract: the gmdc, gmnd, cres, and shape. Poser is created by e-frontier, and has a high price, so this tutorial won't be for everyone. Some functions may have moved from version to version, so keep aware of this. I use Poser 7, and that's what will be seen in the screenshots. Poser: I believe Poser 4 and later can use the magnets. SimPE: Needed for extracting the base mesh pieces, exporting the mesh obj file, assembling the new mesh, and assigning it to a piece of custom clothing. Sets of Poser Magnets: Either magnets you've created yourself, or magnets provide to you by bodyshape creators. This tutorial will show you how to use Poser Magnets to quickly convert existing meshes into different bodyshapes (such as Warlokk's) using Poser Magnets.
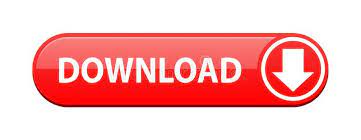

 0 kommentar(er)
0 kommentar(er)
